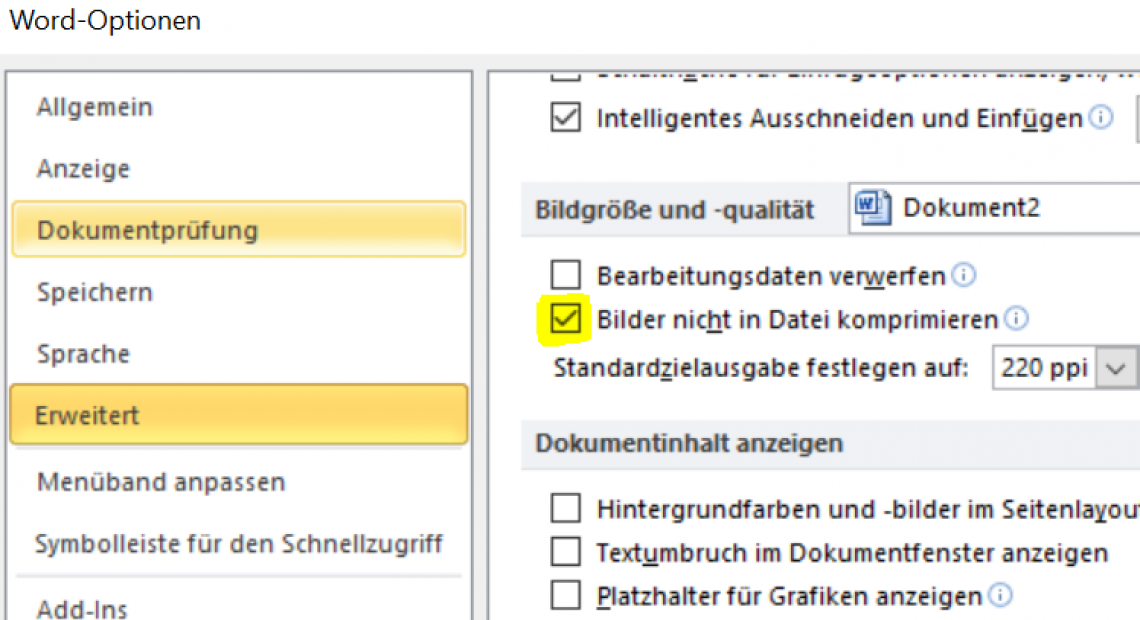2. PDF erzeugen
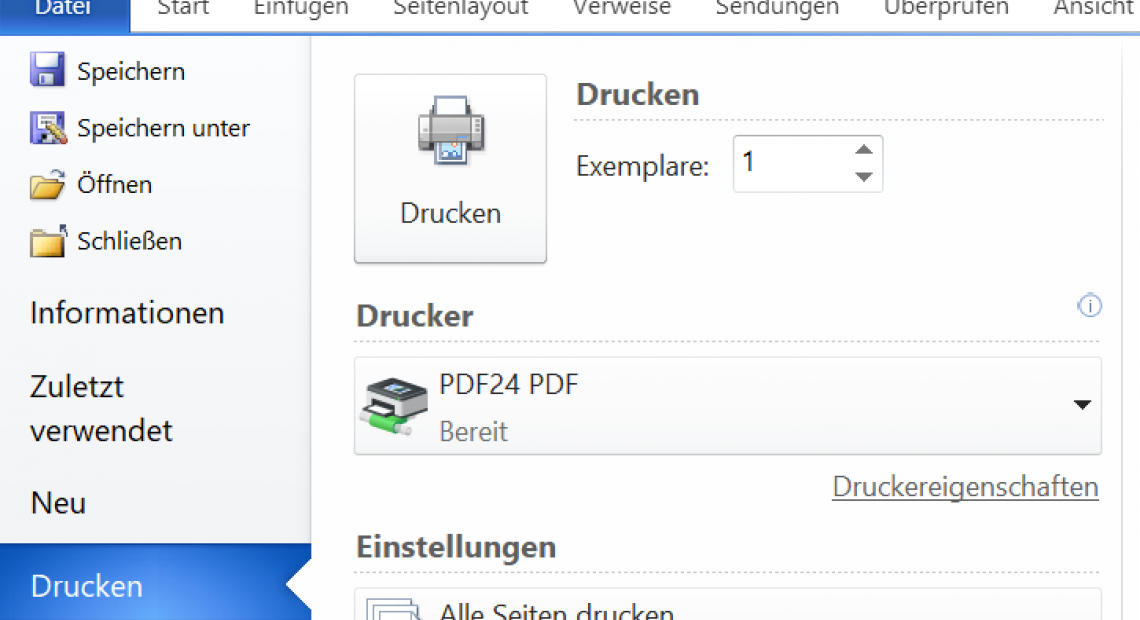
Druckerauswahl
Öffnen Sie Ihr Dokument und prüfen Sie das gesamte Dokument. Wählen Sie anschließend im Menü die Funktion Datei » Drucken. Im Druckmenü wählen Sie als Druckernamen PDF24 aus und klicken auf Druckereigenschaften
Farbigkeit
In den Druckeigenschaften wählen Sie nun den Reiter Papier/Qualität und stellen dort die gewünschte Farbigkeit Ihres Dokuments ein: Schwarzweiß oder Farbe.
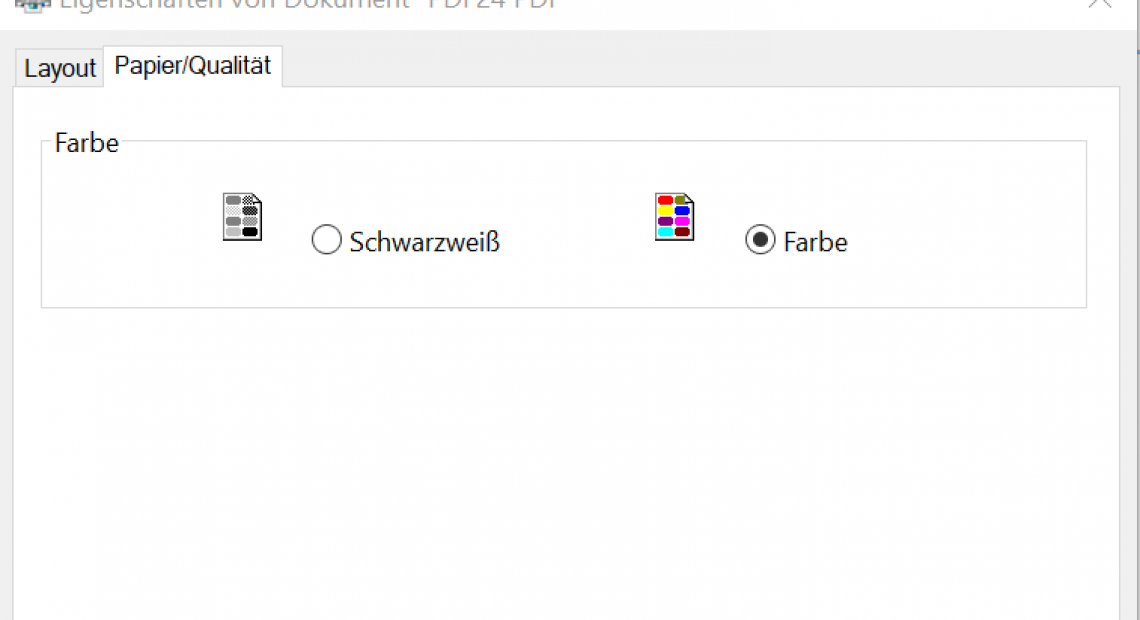
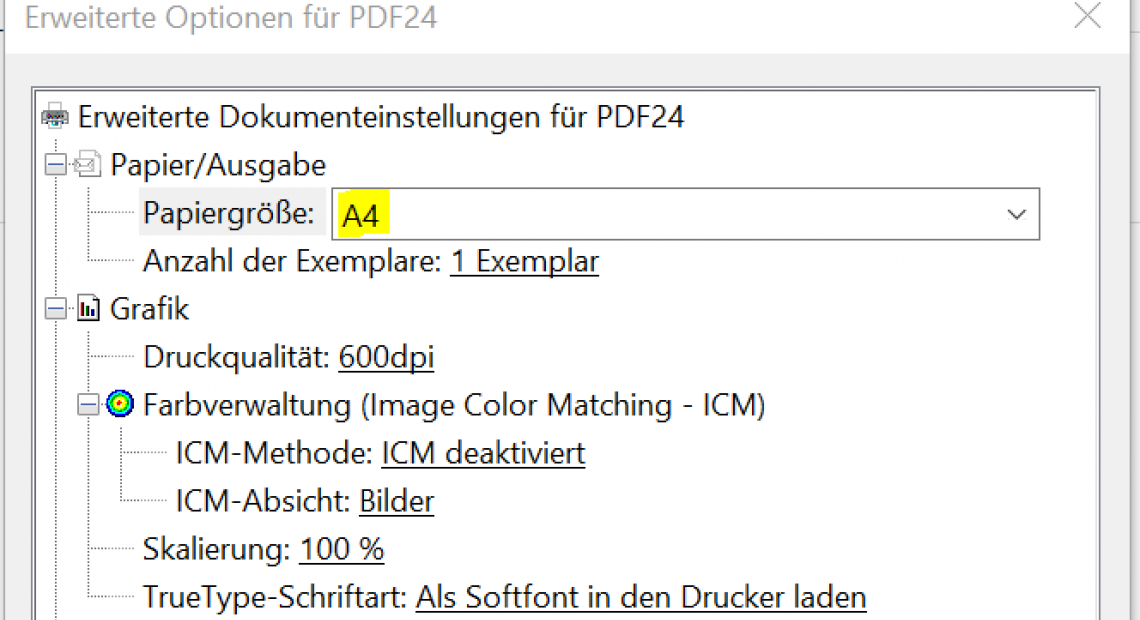
Formatauswahl
Danach gehen Sie im rechten unteren Bereich des Menüfensters auf Erweitert. In diesem Dialogfeld kontrollieren Sie unter Papier/Ausgabe ob die korrekte Papiergröße (Standard: A4, 21x29,7cm) eingestellt ist. Die Anzahl der Exemplare bitte immer bei 1 belassen! Hier geht es noch nicht um Ihre Bestellmenge.
Schriften einbetten
Unter Grafik stellen Sie die Druckqualität auf 300dpi und bei True-Type-Schriftart wählen Sie Als Softfont in den Drucker laden aus. Danach bestätigen Sie Ihre Eingaben zweimal mit OK und klicken auf Drucken. Ihr PDF wird nun erstellt.
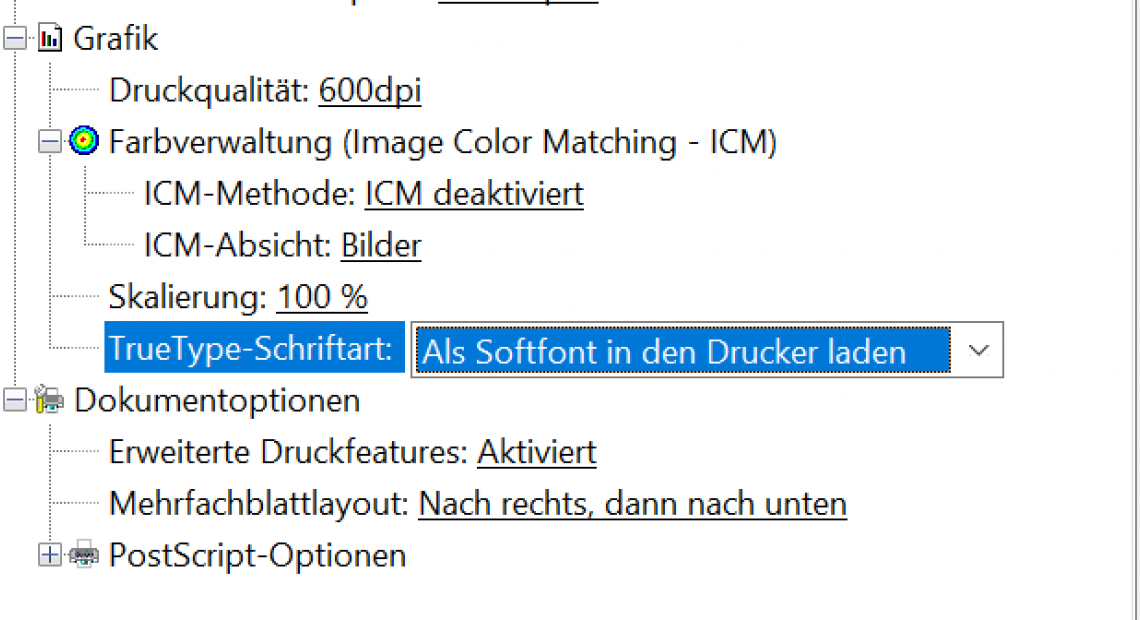
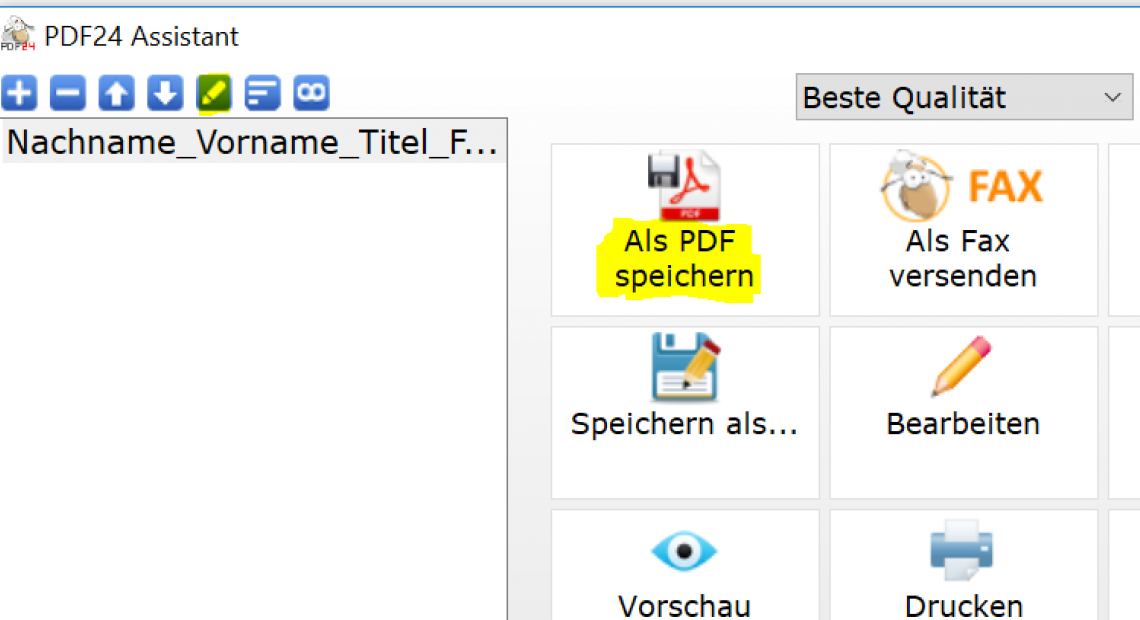
Zielordner
Wählen Sie im nun folgenden PDF24-Dialog die Hohe Qualität und klicken Sie auf Als PDF speichern. Abschließend wählen Sie einen Zielordner und geben Sie unter Dateiname den gewünschten Namen ein (z.B. Mustermann_Mara_Bachelorarbeit_A4_Innenteil). Wenn möglich, halten Sie sich bei Ihrer Dateibenennung an unser Beispiel. Also: Nachname_Vorname_Titel_Format_Innenteil oder Umschlag. Bitte beachten Sie, dass Sie für Umschlag und Innenteil zwei separate PDFs erstellen müssen.